
Import product demo data is an essential step when setting up your RestroFood plugin to ensure that all product information and media files are correctly displayed on your website. This comprehensive guide will walk you through the entire process, from uploading XML files to finalizing your demo content import. By following these steps, you can quickly set up your demo environment and begin customizing your content to match your business needs.


Upload the XML file.
Note: You should upload restrofood product xml first then restrofood media xml file
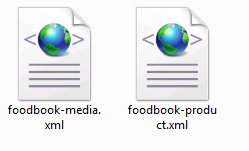
Why Import Product Demo Data?
Importing demo data is helpful for several reasons:
- Quick Setup: Saves time by pre-populating your site with sample products, images, and relevant data.
- Customization Basis: Provides a template you can modify to fit your specific requirements.
- Feature Exploration: This allows you to explore and understand the plugin’s features using realistic data.
Step-by-Step Guide to Import Product Demo Data
To import product demo data for RestroFood, follow these steps for a seamless experience:
1. Prepare the XML Files
Before beginning the import process, ensure you have the necessary XML files. RestroFood typically provides two essential files:
- Product Data XML File: Contains the main product details.
- Media Data XML File: Includes the images and other media files associated with the products.
Note: Always upload the product data XML before importing the media XML to ensure a proper structure.
2. Access the WordPress Importer Tool
- Log in to your WordPress Admin Dashboard.
- Navigate to Tools > Import.
- If you don’t have the WordPress Importer plugin installed, click on Install Now under the WordPress Importer section and then Activate.
3. Upload the Product Data XML File
- Once the Importer tool is active, select Run Importer.
- Choose the product data XML file from your local storage.
- Click Upload file and import.
4. Assign Authors and Import Attachments
During the import process, you will be prompted to assign authors to the imported data. You have the following options:
- Assign to an existing user: Choose from the existing users in your WordPress site.
- Create a new user: Generate a new user to attribute to the imported data.
Pro Tip: Ensure that the Download and import file attachments option is checked. This setting will import images and attachments linked to the product data.
Click Submit to initiate the import process.
5. Import the Media XML File
After successfully importing the product data XML, repeat the process for the media XML file:
- Go back to Tools > Import.
- Run the importer again and upload the media XML file.
- Ensure that the attachments are downloaded by selecting the appropriate option.
6. Review and Confirm the Imported Data
Once both XML files have been uploaded:
- Visit the Products section on your WordPress dashboard to check if all product details have been imported.
- Go to the Media Library to ensure all images and media files are present.
Common Issues and Troubleshooting
While importing product demo data, you may encounter some issues. Here are common problems and their solutions:
Problem 1: Import Fails or Times Out
- Solution: Increase the maximum upload file size and the PHP execution time in your hosting settings. This adjustment can be done via the
php.inifile or by contacting your hosting provider.
Problem 2: Missing Media Files
- Solution: Ensure that the Download and import file attachments option was checked during the import. If the media is still missing, try importing the media XML file again.
Problem 3: Duplicate Entries
- Solution: Clear existing product data and media before re-importing to avoid duplication.
Tips for a Smooth Import Process
- Backup Your Site: Always create a backup of your website before importing any data. This backup ensures that you can restore your site to its previous state if something goes wrong.
- Check File Formats: Ensure that the XML files are compatible with your WordPress version.
- Plugin Compatibility: Verify that all installed plugins are up-to-date to avoid conflicts during the import.
Final Steps After Import
Once you have successfully imported the product demo data, follow these steps to make the most of your setup:
1. Customize Product Details
Edit the imported products to include your own descriptions, pricing, and categories. Go to Products > All Products and select the items you want to modify.
2. Update Media Content
Ensure that the imported images align with your brand. Replace stock media with your high-quality images for a personalized touch.
3. Configure Product Attributes
Set up product attributes like sizes, variations, and custom labels. This customization helps in managing products effectively and improves the user experience on your site.
Benefits of Importing Product Demo Data
- Faster Setup Time: Importing demo data allows you to bypass manual data entry and jumpstart your online presence.
- Ease of Customization: The pre-populated data acts as a baseline that you can tweak according to your business needs.
- Enhanced Visual Appeal: Having demo content lets you see how your site will look in a real-world scenario, allowing for easier design adjustments.
Conclusion
Import product demo data in RestroFood is a straightforward process that provides a head start in setting up your website. By following the outlined steps, you can ensure a smooth import process and optimize your site for better management and customer experience.
FAQs For Importing Product Demo Data
What is the purpose of importing product demo data in RestroFood?
Importing product demo data helps you set up your website quickly by providing pre-configured products, images, and content that you can customize to fit your needs.
Which files do I need to import product demo data for RestroFood?
You need two main XML files: the product data XML file and the media data XML file. Ensure to upload the product data file before the media file for a seamless import.
How do I import the product demo data into RestroFood?
Access your WordPress Admin Dashboard, go to Tools > Import, install and activate the WordPress Importer tool, and upload the product and media XML files sequentially.
What should I do if the import process fails or times out?
Increase the maximum upload file size and PHP execution time in your hosting settings. You may need to edit the php.ini file or contact your hosting provider for assistance.
How can I ensure that all media files are imported correctly?
Make sure to check the Download and Import file attachments option when uploading the XML files. If media files are missing, try re-importing the media XML file.

